iPhoneでのWi-Fiテザリングの設定方法と、知っておくと便利な、使い方のコツを紹介します。
普段持ち歩くスマートフォン1つで、ノートPCやその他の端末機が、外出先でもインターネットに繋がり、気軽に使えるようになります。
1.テザリングってなに
テザリングとは、スマートフォン(親機)の通信機能を使い、
別のスマートフォンやノートPCやタブレット、ゲーム機などの機器(子機)を
インターネットに繋いで利用できる機能のことです。
通信会社(キャリア)により、テザリングオプションを契約する必要があります(つまり有料です)が、
無料で提供している格安SIM会社もあります。
<テザリングには3つの種類がある>
テザリングには、
①Wi-Fiテザリング、
②Bluetooth(ブルートゥース)テザリング、
③USBテザリングの3種類があります。
①Wi-Fiテザリング
Wi-Fiテザリングとは、
親機をポケットWi-Fiルーター代わりにして、
複数の子機を無線LANで接続することです。
通信速度が早く、最もポピュラーに利用されているテザリング方法です。
②Bluetoothテザリング
Bluetoothテザリングとは、
親機と複数の子機をBluetoothで接続することです。
Wi-Fiテザリングと比べると、親機の電池の消耗は抑えられますが、通信速度は遅くなります。
③USBテザリング
USBテザリングとは、親機と子機をLightning-USBケーブルで有線接続することです。
インターネットに繋げる子機は、他のテザリング方法とは異なり、一台のみとなります。
<どの方法がいいの?>
接続方法を3つ説明してきましたが、どの方法が良いのでしょうか。
例えば、Wi-FiテザリングとBluetoothテザリングの両方ともワイヤレスでインターネットに接続ですが、なにか違いはあるのでしょうか。
①Wi-Fiテザリングは消費電力が多くバッテリーの消耗が大きいが接続スピードが早いです。
②Bluetoothテザリングはバッテリーの減りは抑えられるものの接続が遅くなります。
ただし、LINE、Twitterなどの使用や、インターネットのサイトをただ見るだけであれば、Bluetoothテザリングでもそれほどストレスを感じることなく使えることが多いです。
③USBテザリングは、有線である不便さがある一方で、一番通信速度は早く、接続も安定します。
USBテザリングでは、iPhoneの電池が長持ちする代わりにパソコンのバッテリーの消耗が早くなります。
なお、USBテザリングは有線であること以外に、同時に1台しか接続できないのもデメリットです。
このように、それぞれメリット・デメリットがあるので、状況によって使い分けるとよいでしょう。
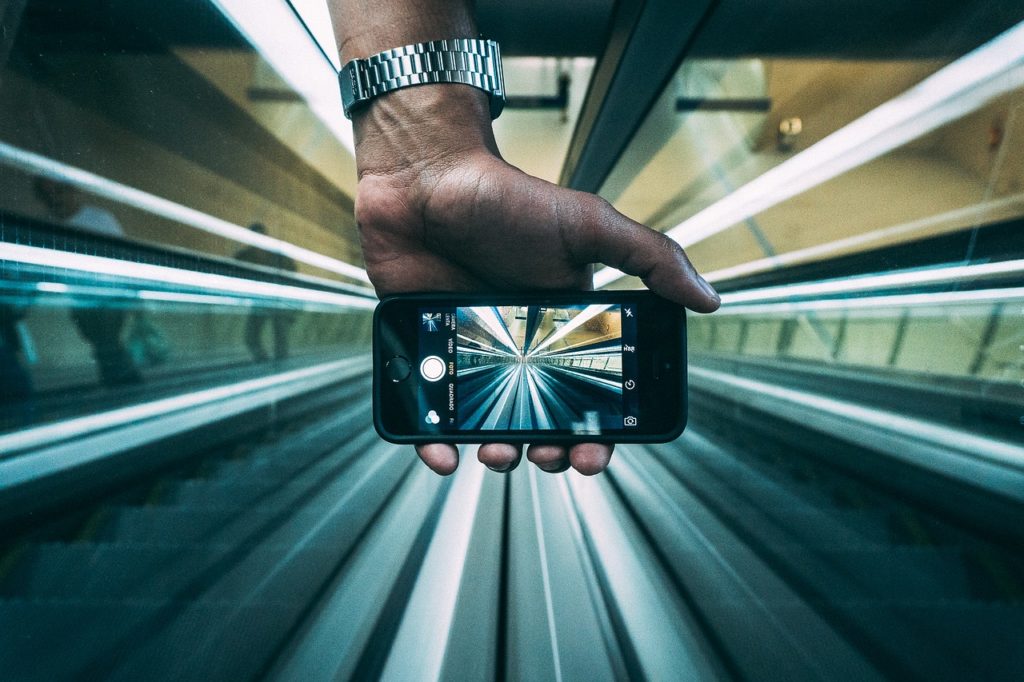
2.Wi-Fiテザリングの設定方法と使い方
<各キャリアのテザリング方法>
NTTdocomo
「テザリングの利用方法」はこちらから
au
Q&A「【iPhone】auのiPhoneでテザリング(インターネット共有)を利用したい」はこちらから
softbank
「テザリング設定( iPhone )」はこちらから
<格安SIMのテザリング方法>
各キャリアではテザリングサービスが有料ですが、
格安SIMの中には、テザリングサービスが無料できるところもあります。
私が使っている「OCN モバイル ONE」もそのひとつです。
動作確認機種であるかどうかの確認は必要です。
動作確認機種のチェックはこちらから
それでは、iPhoneを親機とし、その他の子機でインターネットを使えるようにする、Wi-Fiテザリングの設定方法を紹介します。
①親機の設定方法iPhoneからの接続
iPhoneの「設定」を起動し、「モバイル通信」をタップ、「インターネット共有」をタップ、「オン」にします。
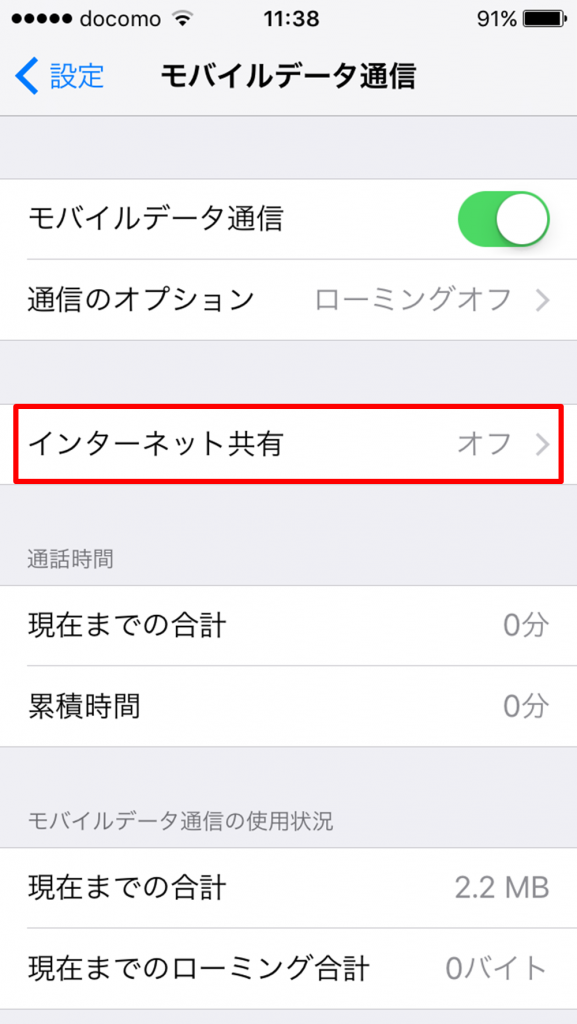
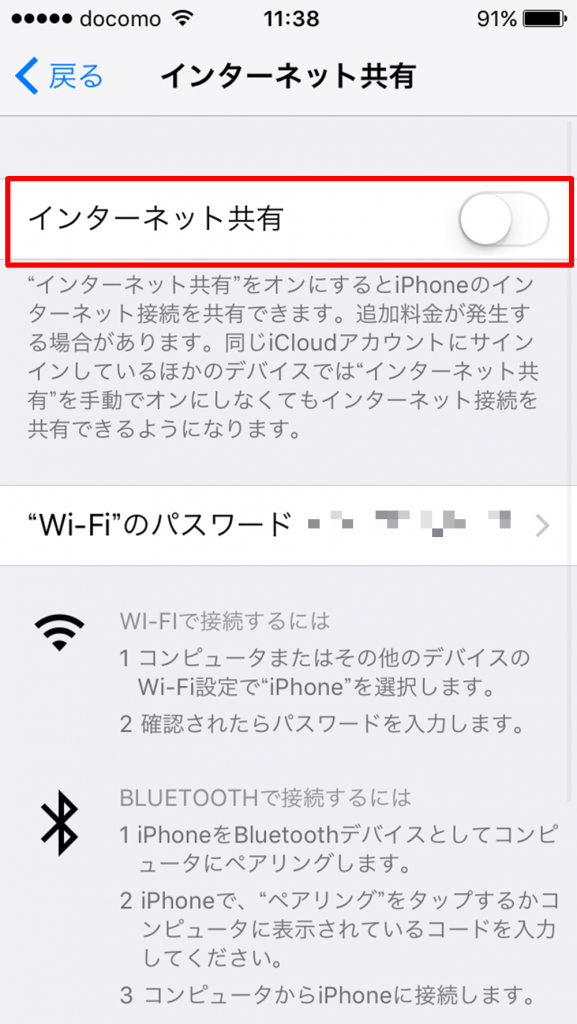
「Wi-FiとBluetoothはオフです」というポップアップが表示されるので、
「Bluetoothを「オン」」にするか「Wi-FiとUSBのみ」を選択します。
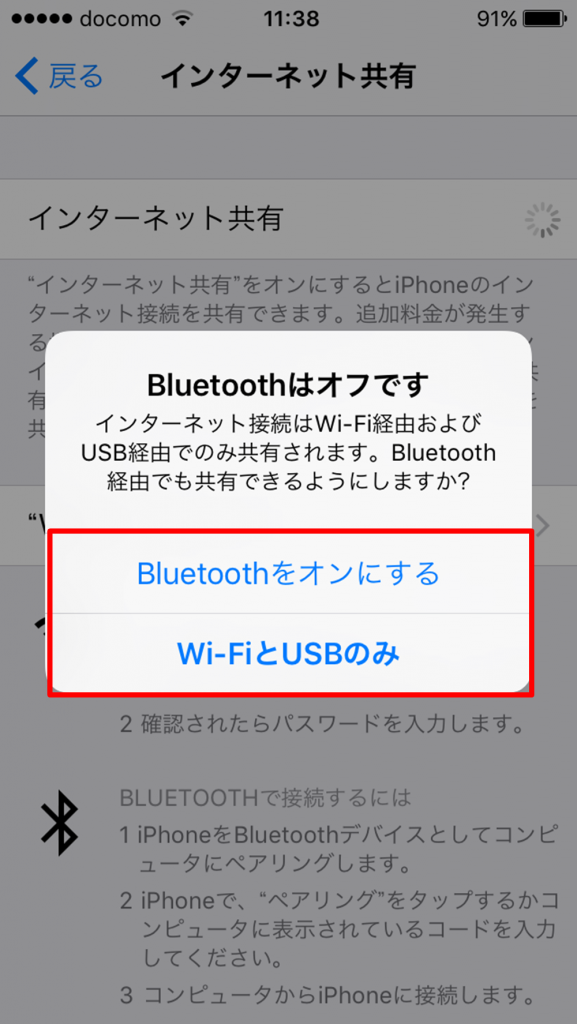
その後、Wi-Fiのパスワード設定画面で、「Wi-Fiのパスワード」をタップします。
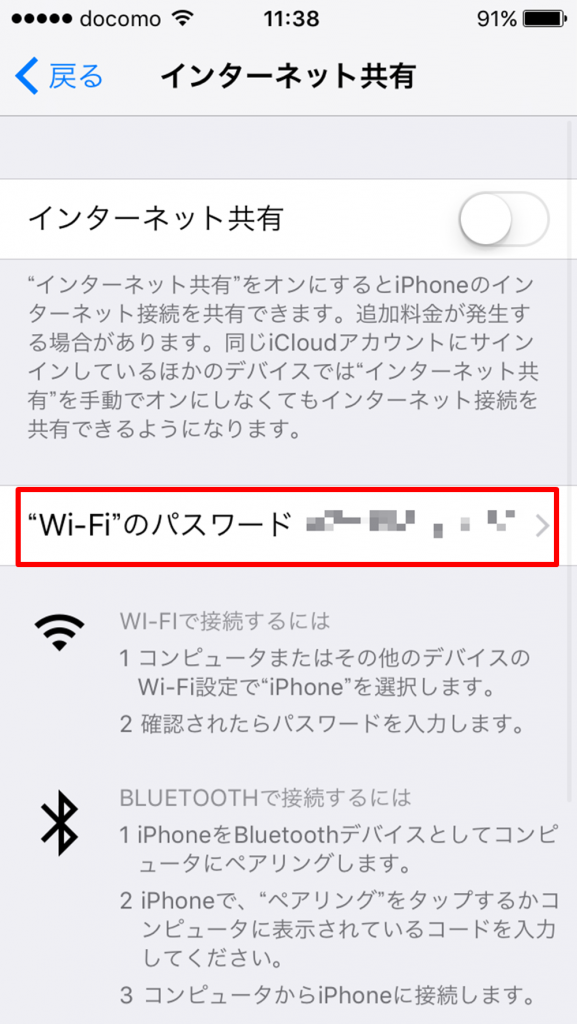
インターネット共有画面上のパスワードを設定するか、独自のパスワードで設定し、親機の作業は終了です。
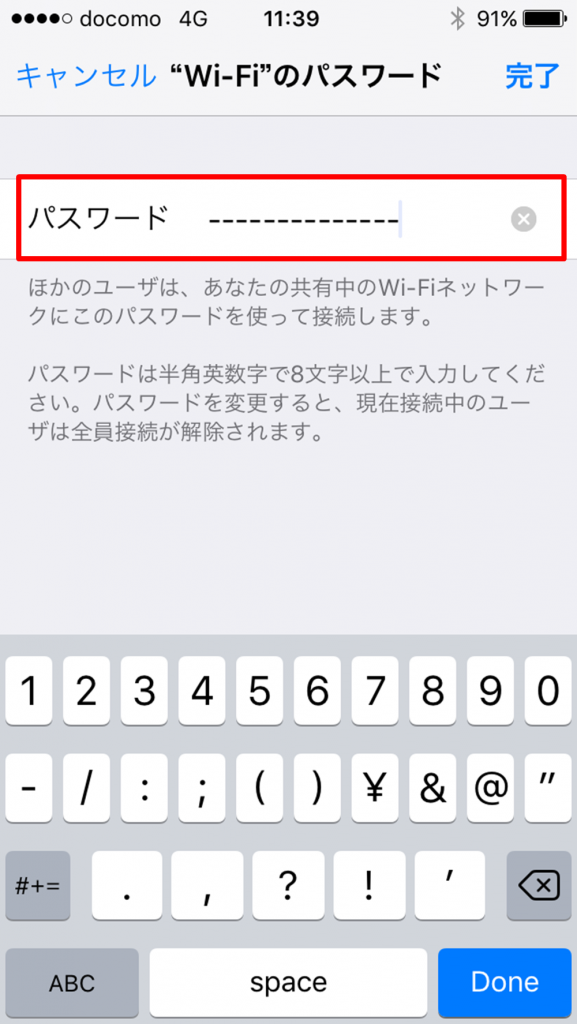
②子機側の設定方法iPhoneでの接続
(下記は、PC接続の例です。別端末接続の場合は機器の指示に従ってください。)
PCのWindows10を子機にする場合は、タスクトレイ上の「Wi-Fiアイコン」をクリックし、「オン」にします。
次に、iPhoneの共有設定画面にある、ネットワーク名を選択して、パスワードを入力して接続完了です。
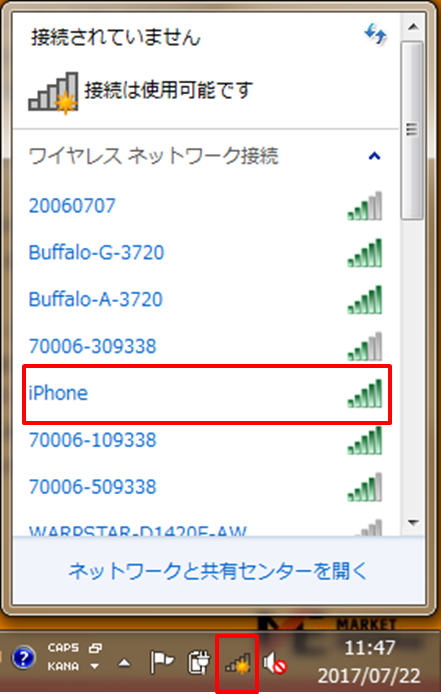
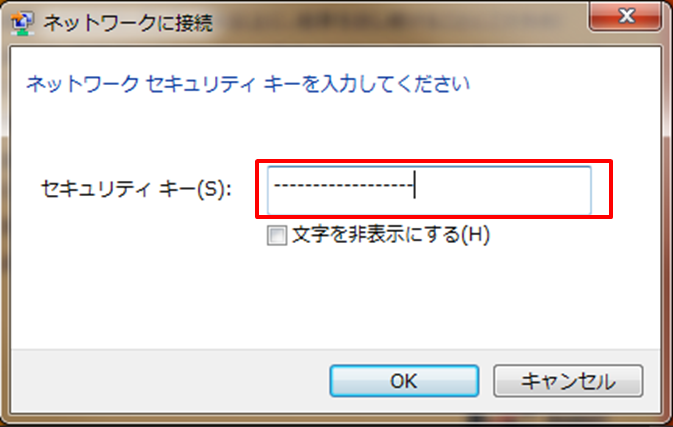
その他の子機の設定は、Wi-Fiをオンにし、iPhoneを選択、パスワードを入力します。
3.Wi-Fiテザリング設定時のワンポイント
iPhoneをWi-Fiテザリングで利用する際に、セキュリティーレベルを上げる設定のコツがあります。
<ネットワーク名(SSID)は変更したほうがいい>
初期設定では、Wi-Fiテザリングを利用中、周囲の端末のWi-Fi選択画面に、ネットワーク名が、「〇〇(名前)のiPhone」と表示されます。
Apple IDで本名を登録していると、本名がそのままネットワーク名に表示されてしまうことがあり、近くにいてWi-Fiを探している人が誰でも閲覧できる状態になってしまうため注意が必要です。
そのため、人から関心を引かない、例えば英数字などの組み合わせなど、名前を変更しておくことが、望ましいでしょう。
iPhoneの「設定」を起動し、「一般」をタップ、「情報」の「名前」をタップで、変更ができます。
4.Wi-Fiテザリング利用時の注意点
利便性が高いWi-Fiテザリングですが、2つの注意点があります。
<電池がすぐなくなる>
Wi-Fiテザリングを利用中、iPhoneからWi-Fiの電波が出続けるため、電池の消耗が早くなります。
テザリングを頻繁に利用する日は、モバイルバッテリーがあると安心です。
Bluetoothテザリングに切り替えれば、
若干消費する電力を抑えることができますので、できるだけ長持ちさせたい方におすすめです。
<データ通信量の使い過ぎに注意>
パケット通信料が、ひと月の高速通信量上限を超えると、速度制限が発生します。
そのためデータ量を意識しながらインターネットを使うことが大切です。
特に注意したいのが動画の視聴や業務用の資料の送受信など容量の大きなやり取りです。
たとえば映画を見たり、画像がたくさん使われた何十ページもあるパワーポイントの資料を受信したりしたら、すぐに通信上限に達してしまいます。
また、PCやタブレット、各種アプリのアップデートは、Wi-Fiテザリングで行わないようにしましょう。
大容量ファイルのダウンロードやソフトウェア・アプリのダウンロードは自宅や職場などのインターネット接続環境があるところで済ませておき、
テザリングはメールの送受信や簡単な調べものをするためのネットサーフィンなどの用途で使うとよいです。
5.まとめ
テザリングは、通信速度が早く、外出時の荷物がかさばらないというメリットがあります。
またデザリングを活用すると手持ちの古い端末をサブ端末として使用するといった方法も可能です。
デメリットとして、電池の消耗が速く、高速通信料上限を超えると、速度制限になる恐れがあります。
電池の消耗と通信料の使い過ぎは、テザリングを利用しないときに、接続を切ると軽減されます。
iPhoneのホーム画面を最下部から上にフリックすると、
Wi-FiやBluetoothのオンオフの切り替えができるアイコンが表示されますので、
それを使うと素早く設定を変更できます。



-300x300.jpg)
